En kanske lite mindre känd funktion i Google Presentation är möjlighet att publicera en presentation. Om man delar presentationen genom drive finns det några begränsningar: den du delar med måste ha en mailadress och måste själv starta presentationen.
Publicering gör det möjligt att dela presentationen med en länk, så att ingen mailadress krävs för de som ska se den. Du kan ställa in hur länge sidorna ska vara synliga och att presentationen startar direkt när man öppnar länken. Se exempel nedan om du vill se hur du gör.
Om du gör ändringar i presentationen så följer de med. Det enda man kan behöva göra är att uppdatera sidan med länken för att se ändringarna. På samma sätt kan man också publicera Google Dokument.
HÄR kan du läsa Googles support sida om funktionen att publicera.

 Alla har vi använt Google Översätt (Google Translate) någon gång. I webbläsaren på sidan
Alla har vi använt Google Översätt (Google Translate) någon gång. I webbläsaren på sidan 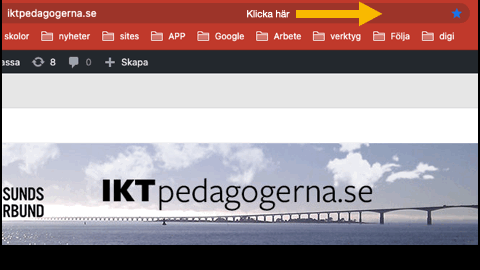
 Ofta händer det att eleverna frågar efter en specifik uppgift i Classroom. Det kan vara jobbigt att behöva beskriva var uppgiften heter, var den finns eller inom vilket ämne. Istället för detta kan man kopiera länken till just den uppgiften (eller länken till ett helt ämne) och skicka till eleven. På detta sättet säkerställer man att eleven hamnar rätt.
Ofta händer det att eleverna frågar efter en specifik uppgift i Classroom. Det kan vara jobbigt att behöva beskriva var uppgiften heter, var den finns eller inom vilket ämne. Istället för detta kan man kopiera länken till just den uppgiften (eller länken till ett helt ämne) och skicka till eleven. På detta sättet säkerställer man att eleven hamnar rätt.
 Du kan skapa Jamboard och dela den så att eleverna bara kan titta på den,
Du kan skapa Jamboard och dela den så att eleverna bara kan titta på den,
 Google arbetar ständigt med att uppdatera sina tjänster. Google Meet kommer få flera nyheter och de första är redan på plats.
Google arbetar ständigt med att uppdatera sina tjänster. Google Meet kommer få flera nyheter och de första är redan på plats. 2. När man lämnar Google Meet som värd får man nu välja mellan att ”lämna samtalet” eller ”avsluta samtalet”.
2. När man lämnar Google Meet som värd får man nu välja mellan att ”lämna samtalet” eller ”avsluta samtalet”. Ibland är man osäker när man går in i Google Meet om alla inställningar med ljud och bild är korrekta. Man går i i Meet och helt plötsligt så hör man inget eller så är det de andra deltagarna som inte kan höra dig.
Ibland är man osäker när man går in i Google Meet om alla inställningar med ljud och bild är korrekta. Man går i i Meet och helt plötsligt så hör man inget eller så är det de andra deltagarna som inte kan höra dig. Kontrollera att du äger mötet. Du kan se det genom att hitta värdkontrollerna. Endast en person kan vara värd för mötet. Har du skapat länken i kalender äger du mötet.
Kontrollera att du äger mötet. Du kan se det genom att hitta värdkontrollerna. Endast en person kan vara värd för mötet. Har du skapat länken i kalender äger du mötet. Stäng av snabbåtkomst till mötet. Detta gör att alla deltagare inom och utanför organisationen måste be om att få gå med i mötet. Har du alla deltagare som ska vara med inne i Meet så kan du genom att stänga av snabbåtkonst säkerställa att inga obehöriga kommer med.
Stäng av snabbåtkomst till mötet. Detta gör att alla deltagare inom och utanför organisationen måste be om att få gå med i mötet. Har du alla deltagare som ska vara med inne i Meet så kan du genom att stänga av snabbåtkonst säkerställa att inga obehöriga kommer med. Byggarbetsplats utanför fönstret, trafik, dörrar som stängs, knapptryckningar på tangentbordet – detta är exempel på olika ljud som kan sorteras bort med brusreducering i Google Meet. Det återstår att se om skällande hundar eller jamande katter också sållas bort, men även utan det så kan det vara värt att testa.
Byggarbetsplats utanför fönstret, trafik, dörrar som stängs, knapptryckningar på tangentbordet – detta är exempel på olika ljud som kan sorteras bort med brusreducering i Google Meet. Det återstår att se om skällande hundar eller jamande katter också sållas bort, men även utan det så kan det vara värt att testa.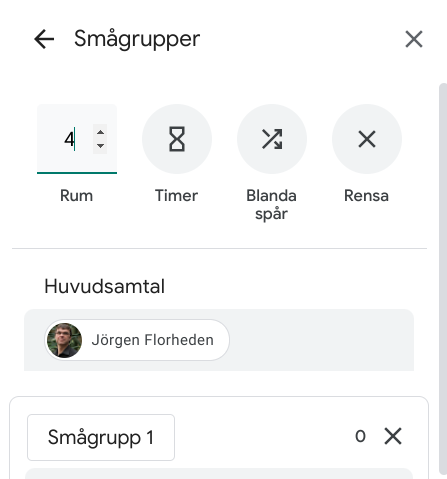
 En liten men användbar funktion i Google Classroom är möjligheten att maila till eleverna. Eftersom eleverna finns i Classroom kan man maila till dem som en grupp eller till enskilda elever inom gruppen. Man slipper skapa grupper i Gmail.
En liten men användbar funktion i Google Classroom är möjligheten att maila till eleverna. Eftersom eleverna finns i Classroom kan man maila till dem som en grupp eller till enskilda elever inom gruppen. Man slipper skapa grupper i Gmail.
