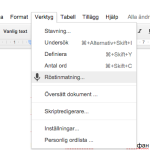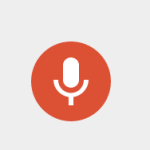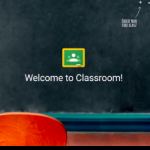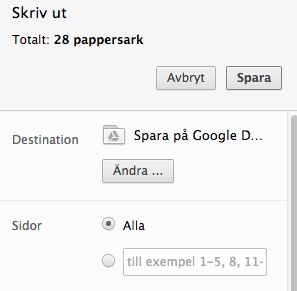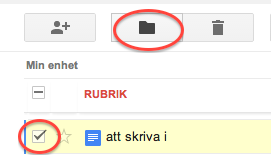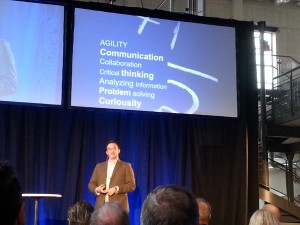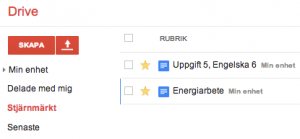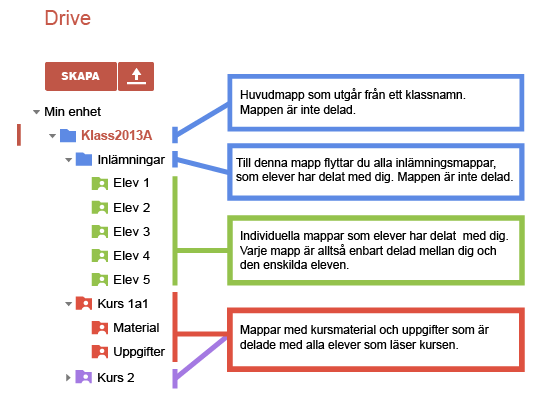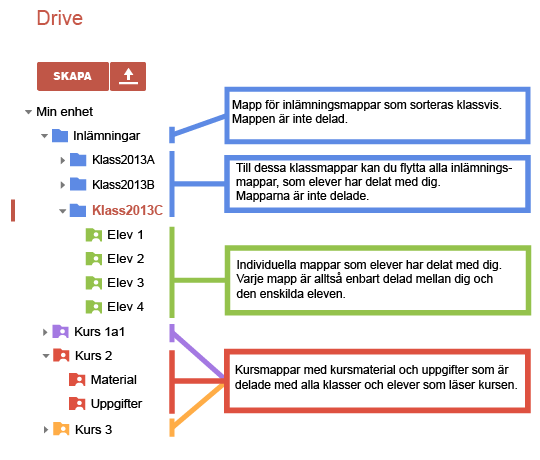Fler och fler skolor börjar använda Google Apps som plattform för kommunikation och kollaboration. Om man tidigare har jobbat i någon av de mer skolanpassade lärplattformarna saknar man kanske till en början kursspecifika sidor, inlämningsmappar kopplade till klasslistor och specifika fält för omdömen t.ex. i Google Apps. Men med lite tanke bakom mappstruktur, delningar och kommentarsfunktioner kan Google Drive tillsammans med de andra Google-tjänsterna fungera som en lärplattform med många fler möjligheter. Jag har utgått från en viss förkunskap i Google Drive i detta inlägg och fokuserar på hur själva mappstrukturen skulle kunna se ut för en lärare samt arbetsgången för att både nå ut med kursmaterial och ta emot elevarbeten.
Det första förslaget på mappstruktur utgår från en klass. Denna struktur skulle kunna passa bra när man som lärare undervisar samma klass/undervisningsgrupp i mer än en kurs. Jag har valt att färgmarkera mapparna för att lätt kunna se vilken typ av mapp det är och om den är delad eller inte (delningen framgår ju även av den lilla vita figuren på mappen).
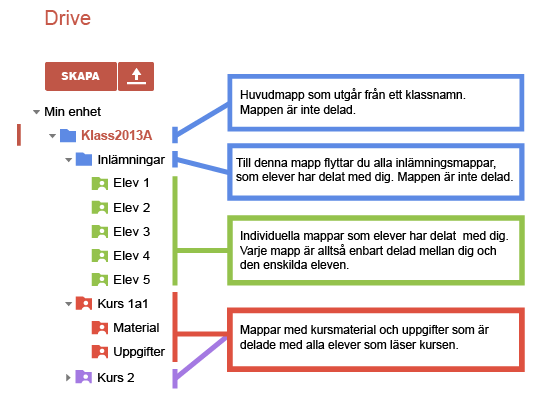
Det andra förslaget på mappstruktur nedan utgår från en tanke om effektivisering och tidsbesparing och passar bäst när man som lärare undervisar flera klasser/undervisningsgrupper i samma kurs. Tanken är att själva kursen och dess material är delat i en gemensam uppsättning mappar som är delad med alla elever som läser kursen, men inlämningsmapparna kan vara sorterade efter klass/undervisningsgrupp.
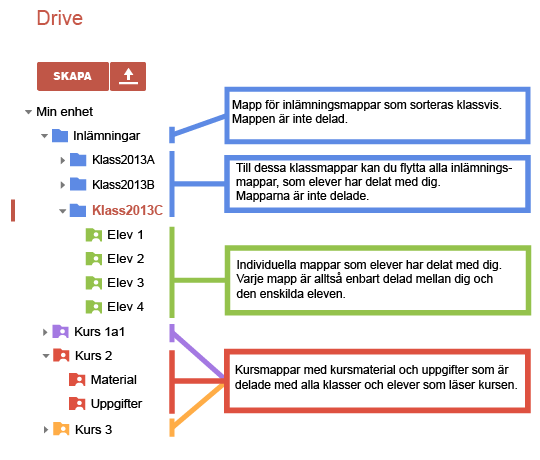
I båda förslagen ovan utgår jag från ett uppläggg där man som lärare bygger en lättnavigerad och tydlig mappstruktur, men låter eleverna skapa sina egna inlämningsmappar som de delar med enbart dig som lärare. Inlämningsmappar med elevernas namn och klass kan du sedan flytta från ”Delade med mig” till mappen ”Inlämningar” för att få de samlade i rätt undervisningsgrupp. Detta upplägg innebär dels en stor tidsbesparing, då du inte behöver skapa och dela inlämningsmappar till alla elever, samt att eleverna lätt kan lämna in sina arbeten genom att lägga dem i mappen som de själva har skapat.
Som vanligt när man arbetar med tjänster som erbjuder delningsmöjligheter är det viktigt att hålla tungan rätt i mun så att alla mappar och filer blir delade med rätt personer. Gå gärna igenom hela mapp-trädet uppifrån och ner för att kontrollera vilka som har åtkomst till mapparna och vilken behörighet de har. Kom ihåg att undermappar ärver huvudmappens delningsinställningar. Detta betyder att om du delar en kursmapp så kommer även alla mappar och filer, som redan finns i kursmappen och de som läggs till därefter, att delas med samma personer på samma sätt.
Något annat som är viktigt för en tydlig och fungerande mappstruktur är att ge mappar och filer namn som beskriver innehållet och i vissa fall även vilka den riktar sig till. När mappar blir lösryckt delade ur en befintlig struktur blir det inte alltid lika tydligt om mappen eller filen inte har ett tydligt namn och beskrivning till vilken kurs den tillhör t.ex. Tydliga namn på saker och ting gör dessutom att allt i din Drive blir extremt enkelt för dig själv att hitta via sökfunktionen, oavsett var i Drive det du letar efter finns.
Här kan du ladda ner bilderna som beskriver förslagen på mappstrukturer i PDF-format:
Drive mappstruktur
Drive mappstruktur 2
Skriv gärna en kommentar om du har testat något annat upplägg eller variant av mappstruktur som fungerat bra eller om du har några andra tips eller erfarenheter av att använda Google Apps och Drive som lärplattform.