En ny funktion i Google Presentationer har gjort det mycket lätt att spela in en presentation som en film. Skapa en presentation som vanligt. När du är klar och är redo att spela in, klicka på inspelningsknappen uppe till höger i presentationen, och spela in.

Det som kommer att spelas in är sidorna i bildspelet och bild på dig. Du kan välja var din bild ska vara synlig och hur stor den ska vara. Om du har YouTube-klipp i din presentation kommer det att spelas in också.

När du är klar kan du välja att spela in igen eller att spara filmen. Filmen sparas i din Google Drive med samma namn som du har gett din presentation. Du kan enkelt dela filmen med andra på samma sätt som du delar en dokument.
Det krävs inget för att aktivera funktionen. Skulle det vara så att du inte ser den avvakta. Funktionen rullas ut till användare under en längre tid och har kanske inte kommit till just ditt konto ännu.





 Det är viktigt att hålla sin webbläsare uppdaterad. Uppdateringar innehåller ofta nya funktioner, men är framför allt viktiga för säkerheten. Därför ska du inte vänta med att uppdatera utan gör det så snart du kan. Om man uppdaterar webbläsaren Chrome tar det ca 7 sekunder, så det är inte tidskrävande.
Det är viktigt att hålla sin webbläsare uppdaterad. Uppdateringar innehåller ofta nya funktioner, men är framför allt viktiga för säkerheten. Därför ska du inte vänta med att uppdatera utan gör det så snart du kan. Om man uppdaterar webbläsaren Chrome tar det ca 7 sekunder, så det är inte tidskrävande. En ny funktion i Google Dokument gör det möjligt att använda rullgardin i texten. Rullgardin betyder en knapp där du kan välja bland olika alternativ. Funktionen skulle kunna användas till exempel i text där eleverna ska välja bland olika ord, eller där man ställer en fråga som eleverna får svara på genom att välja olika alternativ. Förutom att ha olika ord som alternativ, kan man även välja olika färger.
En ny funktion i Google Dokument gör det möjligt att använda rullgardin i texten. Rullgardin betyder en knapp där du kan välja bland olika alternativ. Funktionen skulle kunna användas till exempel i text där eleverna ska välja bland olika ord, eller där man ställer en fråga som eleverna får svara på genom att välja olika alternativ. Förutom att ha olika ord som alternativ, kan man även välja olika färger. En av nyheter i Google Classroom är möjligheten att bifoga en bild som kan användas som en visningsbild i ett inlägg i flödet. Bilden blir då större och tydligare.
En av nyheter i Google Classroom är möjligheten att bifoga en bild som kan användas som en visningsbild i ett inlägg i flödet. Bilden blir då större och tydligare. Google Lens är en tjänst från Google för bildsök. Högerklicka på en bild i webbläsaren Chrome och välj “Bildsökning med Google Lens”. Sökningen kommer att hitta liknande bilder genom att scanna omgivningen, föremål i bilden och färger.
Google Lens är en tjänst från Google för bildsök. Högerklicka på en bild i webbläsaren Chrome och välj “Bildsökning med Google Lens”. Sökningen kommer att hitta liknande bilder genom att scanna omgivningen, föremål i bilden och färger. Det enklaste verktyget är att använda träpinnar med elevernas namn. Det finns förstås flera digitala verktyg att använda också. Om man har tillgång till Google Classrooms app, på en surfplatta eller mobil, så finns en funktion där, Elevväljaren, där man enkelt slumpar fram elevernas namn.
Det enklaste verktyget är att använda träpinnar med elevernas namn. Det finns förstås flera digitala verktyg att använda också. Om man har tillgång till Google Classrooms app, på en surfplatta eller mobil, så finns en funktion där, Elevväljaren, där man enkelt slumpar fram elevernas namn.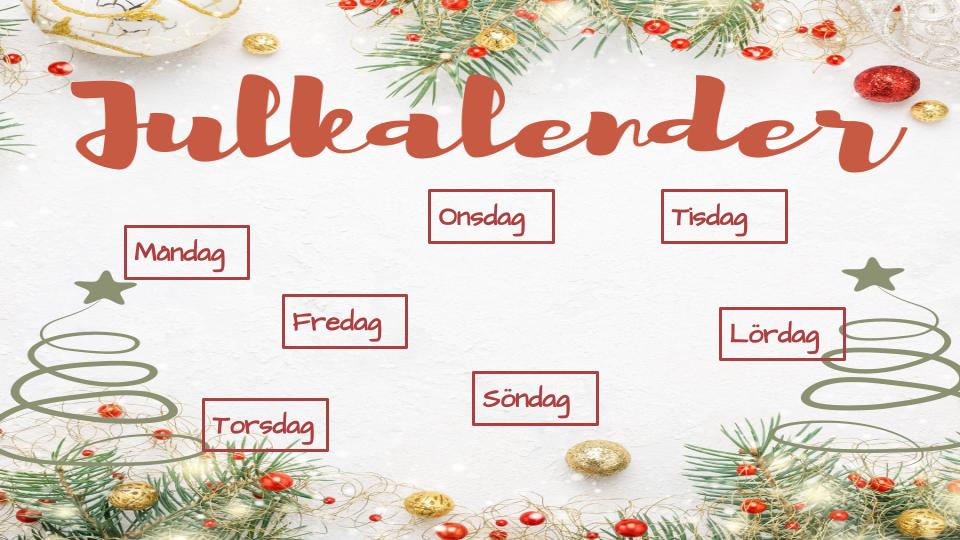
 Vi är alla olika, vilket är tur annars skulle livet vara tråkigt, och vi vill göra saker på olika sätt. Som till exempel att sortera namn. Jag vill helst ha sortering på efternamnet, men känner dem som vill sortera på förnamnet.
Vi är alla olika, vilket är tur annars skulle livet vara tråkigt, och vi vill göra saker på olika sätt. Som till exempel att sortera namn. Jag vill helst ha sortering på efternamnet, men känner dem som vill sortera på förnamnet.
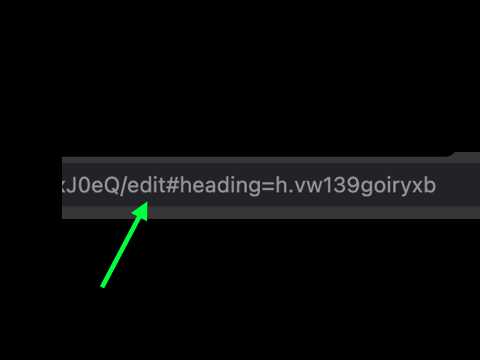
 Du har precis skapat ett möte i din Google Kalender. Du har bjudit in flera deltagare och tänker att det vore bra att kunna skriva ner anteckningar under mötet.
Du har precis skapat ett möte i din Google Kalender. Du har bjudit in flera deltagare och tänker att det vore bra att kunna skriva ner anteckningar under mötet.