En ny funktion i Google Presentationer har gjort det mycket lätt att spela in en presentation som en film. Skapa en presentation som vanligt. När du är klar och är redo att spela in, klicka på inspelningsknappen uppe till höger i presentationen, och spela in.

Det som kommer att spelas in är sidorna i bildspelet och bild på dig. Du kan välja var din bild ska vara synlig och hur stor den ska vara. Om du har YouTube-klipp i din presentation kommer det att spelas in också.

När du är klar kan du välja att spela in igen eller att spara filmen. Filmen sparas i din Google Drive med samma namn som du har gett din presentation. Du kan enkelt dela filmen med andra på samma sätt som du delar en dokument.
Det krävs inget för att aktivera funktionen. Skulle det vara så att du inte ser den avvakta. Funktionen rullas ut till användare under en längre tid och har kanske inte kommit till just ditt konto ännu.

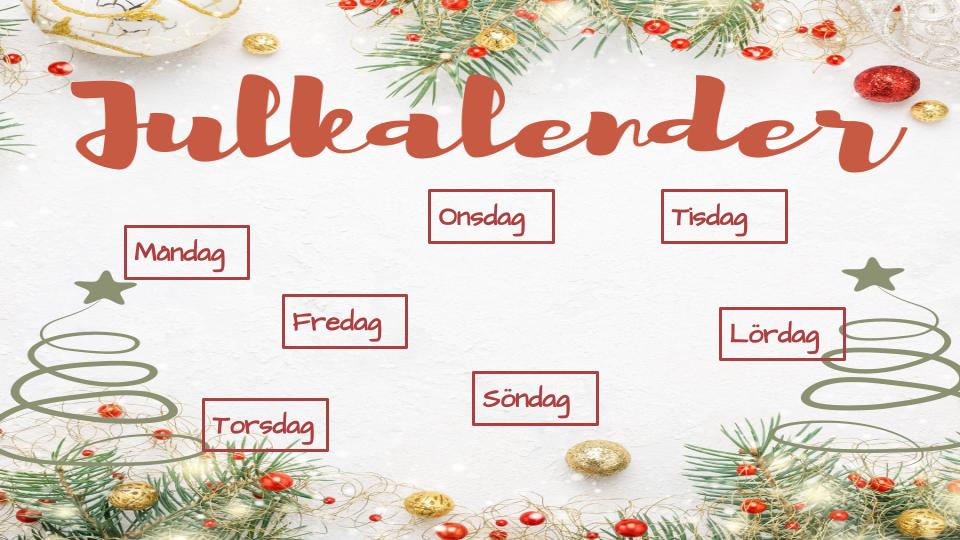


 I en Google Presentation infogar vi ofta YouTube-klipp. Det är enkelt (infoga – video) och när man sedan spelar upp bildspelet så kan man se filmklippet direkt i presentationen.
I en Google Presentation infogar vi ofta YouTube-klipp. Det är enkelt (infoga – video) och när man sedan spelar upp bildspelet så kan man se filmklippet direkt i presentationen.