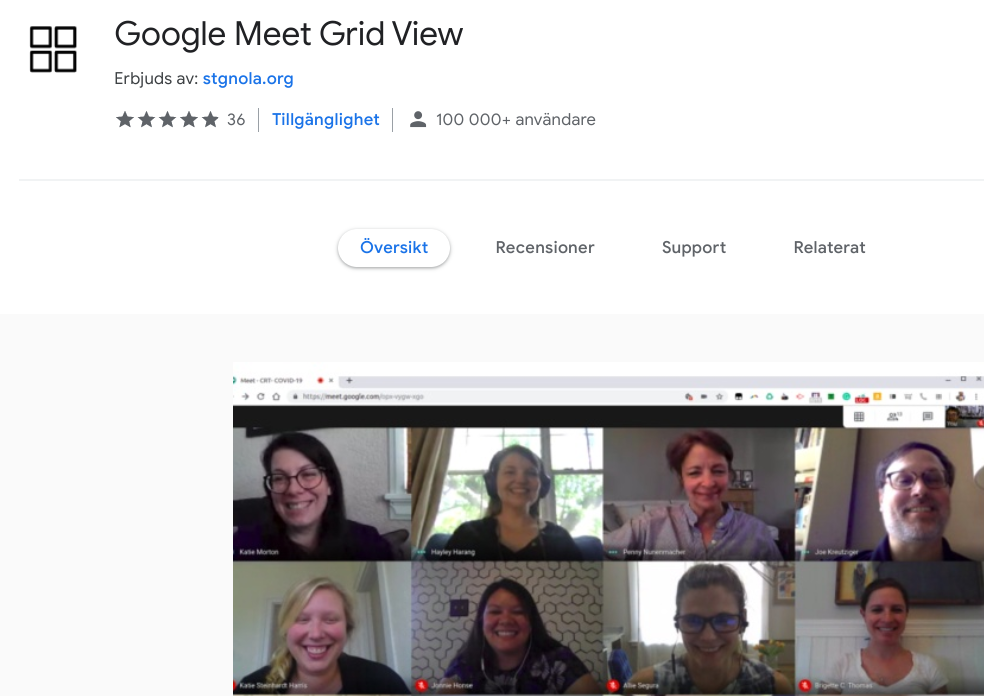Exempel på en Jamboard
Förutom de vanliga apparna ( t ex Google Drive, Google Mail, Google Classroom) finns inom Google flera andra användbara program. En av dem är Google Jamboard.
Jamboard fungerar som en digital whiteboard, en digital tavla där man kan skriva text, lägga till bilder, länkar och annat. Till skillnad från en vanligt whiteboard så kan man skapa flera sidor inom samma Jam. Ett bra sätt att arbeta med till exempel olika grupper, där varje grupp få en egen sida att arbeta på.
 Jamboard sparas i Google Drive och kan delas med andra på samma sätt som alla dokument från Google.
Jamboard sparas i Google Drive och kan delas med andra på samma sätt som alla dokument från Google.
Jamboard finns som en app till mobil eller surfplatta. På datorn kan man starta en Jamboard från Google Drive, men man kan även starta den i Google Meet genom att välja Whiteboard (starta en Jam).
Vill du läsa vad Google säger om Jamboard kan du göra det HÄR.

 Google har uppdaterat layout-möjligheten i Google Meet. Nu kan man se upp till 49 personer. Detta betyder att man kan stänga av tillägget Grid. Eftersom Grid förmodligen inte kommer att uppdateras så kommer det så småningom att sluta fungera, därför är det vår rekommendation att använda Googles layout. Med den nya layouten får man tillräckligt många rutor för de flesta behov. Skillnad mellan layout och Grid är att man i layouten inte kan välja att se sig själv i en ruta.
Google har uppdaterat layout-möjligheten i Google Meet. Nu kan man se upp till 49 personer. Detta betyder att man kan stänga av tillägget Grid. Eftersom Grid förmodligen inte kommer att uppdateras så kommer det så småningom att sluta fungera, därför är det vår rekommendation att använda Googles layout. Med den nya layouten får man tillräckligt många rutor för de flesta behov. Skillnad mellan layout och Grid är att man i layouten inte kan välja att se sig själv i en ruta.

 I en Google Presentation infogar vi ofta YouTube-klipp. Det är enkelt (infoga – video) och när man sedan spelar upp bildspelet så kan man se filmklippet direkt i presentationen.
I en Google Presentation infogar vi ofta YouTube-klipp. Det är enkelt (infoga – video) och när man sedan spelar upp bildspelet så kan man se filmklippet direkt i presentationen.