 Det har hänt mig och säkert flera andra att under tiden man skriver in svar i formulär händer något oväntad och allt det man har skrivit försvinner. Kanske var det ett litet avbrott i internetuppkopplingen, kanske har man lyckats stänga ner fliken. Att börja om efter att man redan svarat på en del av frågorna är inte så roligt.
Det har hänt mig och säkert flera andra att under tiden man skriver in svar i formulär händer något oväntad och allt det man har skrivit försvinner. Kanske var det ett litet avbrott i internetuppkopplingen, kanske har man lyckats stänga ner fliken. Att börja om efter att man redan svarat på en del av frågorna är inte så roligt.
I den senaste uppdateringen sparas svaren i Google Formulär i 30 dagar, så man kan när som helst pausa och komma tillbaka till formuläret senare. Du måste vara inloggad på ditt Google konto för att få det att fungera.
Kom dock ihåg att du måste fortfarande klicka på knappen skicka för att dina svar ska bli registrerade.



 Om man har många flikar öppna samtidigt kan det vara svårt att snabbt se vilken flik som innehåller vilken information. Jag har just nu 10 olika Google Dokument öppna och ser dem bara som blå knappar. Det tar en stund att hålla på och bläddra mellan dem alla för att hitta den jag vill öppna. För att underlätta har Google lagt till en liten knapp i webbläsaren. Den ser ut som en pil nedåt och finns i övre högra delen av webbläsaren. Klicka på pilen så ser du fullständiga namn på dina flikat och kan snabbt hitta den du letar efter. Du kan även snabbt stänga ner flikar i meny där.
Om man har många flikar öppna samtidigt kan det vara svårt att snabbt se vilken flik som innehåller vilken information. Jag har just nu 10 olika Google Dokument öppna och ser dem bara som blå knappar. Det tar en stund att hålla på och bläddra mellan dem alla för att hitta den jag vill öppna. För att underlätta har Google lagt till en liten knapp i webbläsaren. Den ser ut som en pil nedåt och finns i övre högra delen av webbläsaren. Klicka på pilen så ser du fullständiga namn på dina flikat och kan snabbt hitta den du letar efter. Du kan även snabbt stänga ner flikar i meny där.
 Internet är fyllt med information och nyheter. Ibland kan det vara svårt att hitta rätt bland nyheter i ämnen man är intresserad av. Google Alerts gör det möjligt att låta Google leta efter nyheterna inom olika områden och man får mail när något nytt har publicerats.
Internet är fyllt med information och nyheter. Ibland kan det vara svårt att hitta rätt bland nyheter i ämnen man är intresserad av. Google Alerts gör det möjligt att låta Google leta efter nyheterna inom olika områden och man får mail när något nytt har publicerats.
 En efterlängtad uppdatering i Google Classroom gör att man nu kan formatera text i inlägg och uppgifter. Man kan alltså använda funktionen fet, kursiv och understruken text, och skapa lista.
En efterlängtad uppdatering i Google Classroom gör att man nu kan formatera text i inlägg och uppgifter. Man kan alltså använda funktionen fet, kursiv och understruken text, och skapa lista.

 Alla har vi använt Google Översätt (Google Translate) någon gång. I webbläsaren på sidan
Alla har vi använt Google Översätt (Google Translate) någon gång. I webbläsaren på sidan 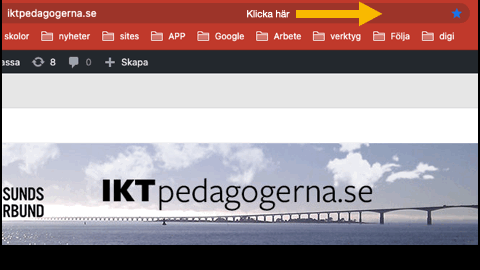
 Ofta händer det att eleverna frågar efter en specifik uppgift i Classroom. Det kan vara jobbigt att behöva beskriva var uppgiften heter, var den finns eller inom vilket ämne. Istället för detta kan man kopiera länken till just den uppgiften (eller länken till ett helt ämne) och skicka till eleven. På detta sättet säkerställer man att eleven hamnar rätt.
Ofta händer det att eleverna frågar efter en specifik uppgift i Classroom. Det kan vara jobbigt att behöva beskriva var uppgiften heter, var den finns eller inom vilket ämne. Istället för detta kan man kopiera länken till just den uppgiften (eller länken till ett helt ämne) och skicka till eleven. På detta sättet säkerställer man att eleven hamnar rätt.