Skrivet av Linda Eneman och Jenny Henrysson, SYLar på Axel Weüdelskolan
Inspirationen till vårt SYL-uppdrag fick vi när vi gick professionsprogrammet 2020. Vi upplevde att det var väldigt givande och inspirerande att bli observerade i klassrummet och ha ett efterföljande reflekterande samtal kring den beställda observationen. Därför ville vi arbeta på ett liknande sätt med aktionslärande. I vårt uppdrag fokuserar vi på skolutveckling utifrån lärares behov och önskemål i sin undervisning.
Sedan oktober 2021 har vi gjort klassrumsobservationer och haft efterföljande reflekterande samtal med olika lärare på Axel Weüdelskolan. Vårt upplägg har baserat sig på forskning och beprövade metoder, bland annat samtalsmetoden BÖRS. Det vi gör dokumenteras i skolans verksamhetsplan och redovisas på personalkonferenser.
 I vårt uppdrag har vi reflekterat mycket kring vikten av att vara medveten om sin pedagogiska grundsyn och sina styrkor för att känna sig bekräftad i sin undervisning och kunna göra en djupare analys av sin pedagogik. Om man som lärare vill ändra något i sin undervisning behöver man veta orsaken till varför man gör som man gör.
I vårt uppdrag har vi reflekterat mycket kring vikten av att vara medveten om sin pedagogiska grundsyn och sina styrkor för att känna sig bekräftad i sin undervisning och kunna göra en djupare analys av sin pedagogik. Om man som lärare vill ändra något i sin undervisning behöver man veta orsaken till varför man gör som man gör.
“Ska skolan utvecklas måste det ske via lärarna, just därför är det viktigt att man sätter in mer tid och resurser på att lärarna får utveckla sin egen praktik, istället för att andra ska tala om för lärare hur de ska tänka.” (Eli Moksnes Furu – Stolthet och styrka hos lärare som aktionslär )
Tanken är att det här arbetssättet med aktionslärande ska leda till skolutveckling och att lärares styrkor och goda exempel sprids och inspirerar till nya utmaningar i hela verksamheten.


 Det enklaste verktyget är att använda träpinnar med elevernas namn. Det finns förstås flera digitala verktyg att använda också. Om man har tillgång till Google Classrooms app, på en surfplatta eller mobil, så finns en funktion där, Elevväljaren, där man enkelt slumpar fram elevernas namn.
Det enklaste verktyget är att använda träpinnar med elevernas namn. Det finns förstås flera digitala verktyg att använda också. Om man har tillgång till Google Classrooms app, på en surfplatta eller mobil, så finns en funktion där, Elevväljaren, där man enkelt slumpar fram elevernas namn. Visualisering av svaren på frågan ”Vad är ditt nästa steg?”
Visualisering av svaren på frågan ”Vad är ditt nästa steg?”
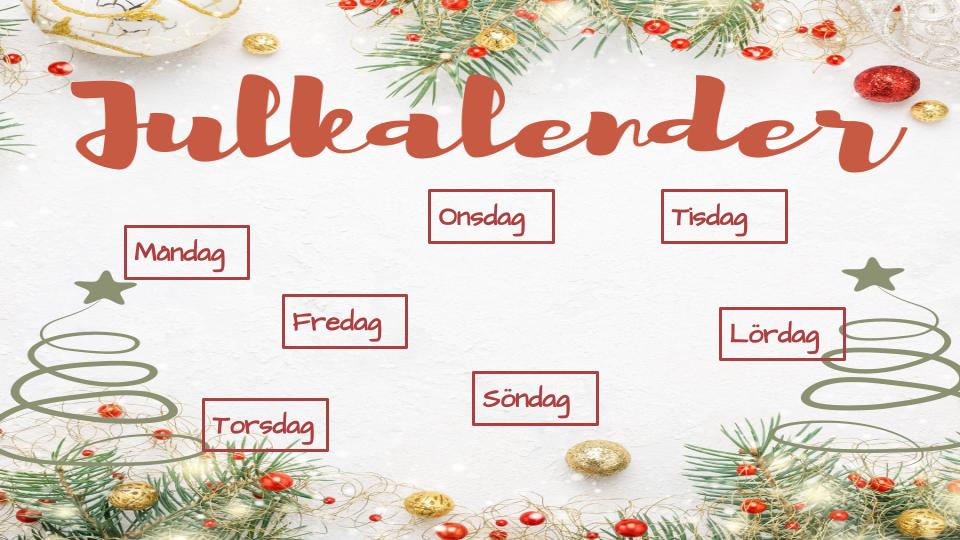
 Vi är alla olika, vilket är tur annars skulle livet vara tråkigt, och vi vill göra saker på olika sätt. Som till exempel att sortera namn. Jag vill helst ha sortering på efternamnet, men känner dem som vill sortera på förnamnet.
Vi är alla olika, vilket är tur annars skulle livet vara tråkigt, och vi vill göra saker på olika sätt. Som till exempel att sortera namn. Jag vill helst ha sortering på efternamnet, men känner dem som vill sortera på förnamnet.
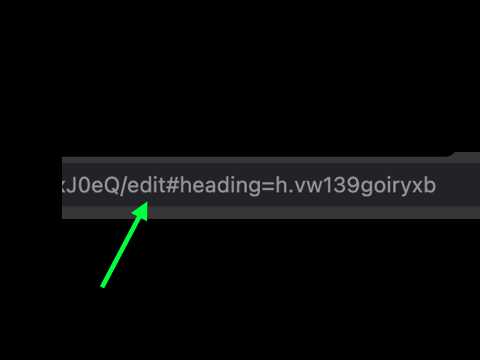
 Du har precis skapat ett möte i din Google Kalender. Du har bjudit in flera deltagare och tänker att det vore bra att kunna skriva ner anteckningar under mötet.
Du har precis skapat ett möte i din Google Kalender. Du har bjudit in flera deltagare och tänker att det vore bra att kunna skriva ner anteckningar under mötet.
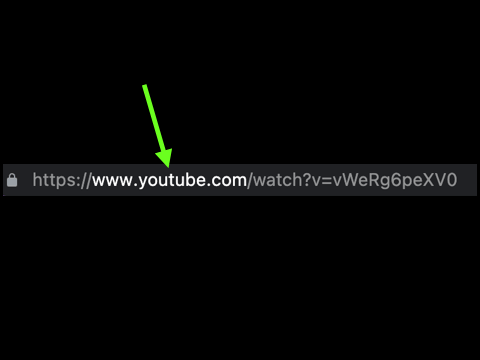

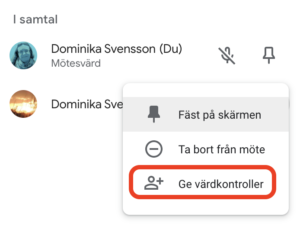 Det har hänt flera gånger att vi önskat att vi kunde vara flera som kunde agera värd i Google Meet. Som värd kan man dela deltagare i grupper, stänga av deras ljud, ta ner handen för deltagarna, ta bort oönskade deltagare. Fram till nu var det bara den som skapade mötet som kunde vara värd.
Det har hänt flera gånger att vi önskat att vi kunde vara flera som kunde agera värd i Google Meet. Som värd kan man dela deltagare i grupper, stänga av deras ljud, ta ner handen för deltagarna, ta bort oönskade deltagare. Fram till nu var det bara den som skapade mötet som kunde vara värd.